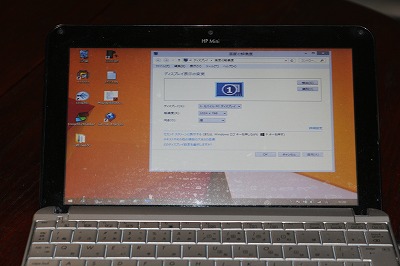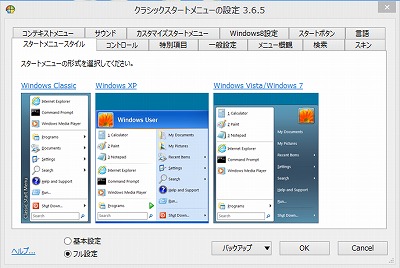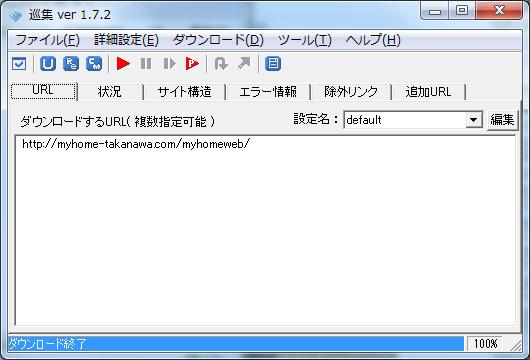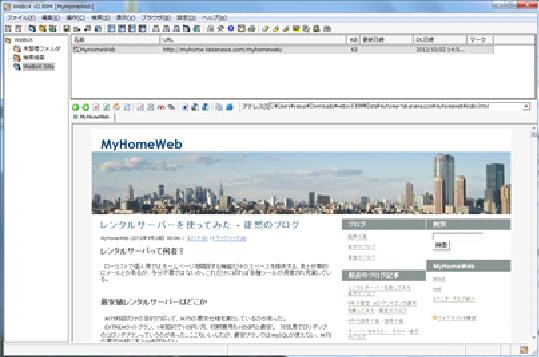昨年11月までiijmioをA2502ドコモUSB端末と使っていたのですが、不要になったので、いったん解約をしていたんですが、使用を再開する時が近づいてきた。
。
iijmioとL-04DでモバイルWiFiルーター環境を用意した。
ここのトピック:iijnio ミニマムスタート128プラン、L-04D、接続方法、ステルス設定、スピードテスト
。
今回調達した一式です。

まず中央のL-04D。今回は使用範囲を広げるため無線ラン環境で、マイクロSIMを使っての環境にしてみた。端末は最新の通信方式をサポートしているものからL-04Dを選びました。いわゆる白ロムです。新宿のヨドバシカメラの近くの小さなビルの上の方にあるダイワンテレコムと言うところから、中古といってもピカピカのAランク品を調達しました。この中古販売業者は白ロムの中古品でも3週間の初期不良対応とか、期限なしの赤ロム対応とか謳っていて、強烈な胡散臭いにおいのするオークションなんかより、購入者として安心できるように感じました。今のところ製品に異常はないので快調に推移しています。
ケーブルに繋がれた白いのは補充の充電器でダイワンから同時に調達しましたが、これは素人が作ったような中国製で、どこのものかは言いませんが、何とか機能しています。コネクタの所なんか曲がっていて明日にも壊れそう(・_・;) 送料を無料にするため合計金額上乗せのため買っただけのもので、どうでもいいものです。
左は例のiijmioミニマムスタート128プランのパッケージでマイクロSIMを外したところです。これなら端末を最新なのもに替えても使えるかな。 インターネットで注文しましたが、気の短い人のために、イオンに行ってウェルカムバック(意味不明)にして、すぐインターネット.の手続きで始める事もできます。 インターネット注文はやたら日数がかかるので、気の短い人には不向き。
.
接続の設定方法:備忘録として纏めておきます。
1.ドコモの取説に書いていない最重要事項: L-04Dと無線LANで繋げて、この無線LANを通じてのみL-04Dの設定ができる。 有線では設定出来ない!
ものを見ればL-04Dの底のUSB端子にケーブルをつなげてパソコンから設定したいじゃありませんか。これをやっていて必要もないL-04Dコネクションマネージャなんかデスクトップにできちゃうもんだから、すっかりこれを信用したのが間違いだった(^_^;)。 パソコンとの有線接続は充電のためだけなのに、アイコンなんか表示させるんじゃありませんよ。
ドコモサポートセンターに電話して解決したが、L-04Dコネクションマネージャのインストールは全く不要。 即刻アンインストール。
2.タブレット・パソコン等との無線LAN接続: SSIDとSecurity keyはL-04Dの裏蓋をとり、バッテリーを外すと書いある。パソコンからはやたらに変えない方が無難。 裏蓋は底のUSBコネクタのの所に爪を立てて引きはがす。
L-04Dの電源を入れ、真ん中の無線LANのボタンを長めに押すと無線LANが立ち上がる。タブレットやパソコン側からこのSSIDを選びSecurity keyを入れて接続する。
3.iijmioにつなげるネットワーク接続をする: 無線LAN接続できたところで、タブレットやパソコンのブラウザから http://192.168.2.1 にアクセスすると設定画面が出る。 初期設定のユーザー名はAdmin、パスワードは1234。 この辺りからはiijにある設定手順を参照するとよい。
ドコモの取説では62ページから64ページだが、「ネットワークを設定する」の冒頭に「日本国内では、この機能は使えません」と、実に誤解を与えるような記述があるが、これを無視して63ページに進む。iijからの丸い内側にある、APN、ユーザー名、パスワード、認証タイプを入れれば繋がる。
4.その他セキュリティ関連の設定は一通り出来る。 とりあえずは初期設定のままで使用する。
ステルス機能は「SSIDブロードキャスト」と称している。「無線LAN設定」のところで、「SSIDブロードキャスト」を「使用しない」にするとステルスになる(はず)。MACアドレスで制限することもできる。 これも「無線LAN設定」の所にある。 この辺りの設定は、WiFiでモバイルルーターが見えなくなったり、MACアドレスで接続拒否になってしまったときに、工場出荷状態かなんかへの戻し方をしっかりと確認しておいてからやるように。 取説にWPSボタンとWiFiボタンを約15秒間押すと出荷状態に戻るとある。
「セキュリティ設定」の所に、ファイアウォールの設定ができるようになっていて、初期設定が「使用しない」なんですが、どうしてなのかな? SkypeとかIP電話機能を入れたとき、外部からの応答ができるようにするためなのかな?
.
.
繋がったところでスピードテスト:
いきなり期待以上のスピードが出てます。 151k-243kです。私の場合、たいして使わないのでこれで十分です。
ですが、夜9時頃になると100kぐらいに落ちました。
。
朗報です!ミニマムスタート128kプランがミニマムスタートプランになりました。
2013年4月4日追記
何が変わったの? 名前に128kがなくなりました。
さっそくスピードテスト。ここでのスピードテストはいつも「BNRスピードテスト」でやってます。2013年4月4日23時頃の下りのスピードです。
数回やって171k-459kです。 平均で250ぐらい出ている感じです。 速くなりましたね。
実感では、WEBページは結構サクサク現れるようになり、ストレスはずいぶん少なくなりました。 ですがあまり期待しないでください。 動画には全く効果ありませんので使えません。あくまでもホームページを見るところまでです。
さらに2013年4月22日の追記、この20日の土曜日21時30分ごろ、なんで遅いんだ? 何回確認しても、40-60kbpsしか出ない。いつも200kbps以上の結果だけをブログしてると、遅いときもあるよとブログしておきます。 問い合わせたら3日間で383MB使ってた(*_*; 不覚をとってしまった。
ここで分かったことは、通信制限を受けた時は20-60kpsにスピードが落ちるらしい。使わないときは全く使わないのですが、使うときは目いっぱい使うので注意することにしよう。
。
その後の朗報: 2013年6月からミニマムスタートプランにバンドルクーポンが500M無料で付きます。ファイミリーシェアも1Gが2Gに。
(2013年5月6日追記)
IIJmioはやる気です。200kへのスピードアップといい、通信量増加といい、バンドルクーポンの提供といい、願ってもないことです。 使い方に可能性が出てきた。
iijmioでほぼスマホを用意してみた