DeepSkyStackerに関する使い方や経験を備忘録としたものです。
ここでのトピックス:DeepSkyStackerの使い方、簡単設定、推奨設定、3.3.3 beta51、カメラレンズ補正EOSの場合、画像補正の実行ボタンが見えない
。
画像補正の実行ボタンがwindows10で完全に見えなくなる
Windows7で使用していた時はDSSした後に画像補正するとき、中央下のボックスの下の「Apply」「←」「→」「Reset」の画像実行ボタンがあって、それらが半分程度しか見えなくて、何とかボタンを押して操作していたんですが、windows10にアップグレードしたパソコンが軒並みどれもこれらのボタンが「完全に」見えなくなってしまいました。 今までは少しは見えていたんで何とかなったんですが、、
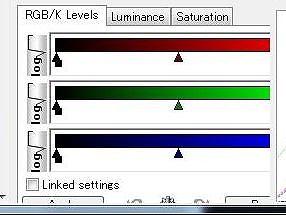 左図のように、windows7の時も下のところが切れていてきわどいです。
左図のように、windows7の時も下のところが切れていてきわどいです。
以前から「日本語」が障害を起こしていると検討はつけていたんですが、やはりそのようですね。 完全な英語版パソコンで使用するしかありません。
英語版パソコンにする方法:
「コントロールパネル」->「言語」で、「言語の追加」から英語を選び加え、その言語パックをインストールします。 「日本語」と「英語」の並びを「英語」を上にして再サイインすると「英語版パソコン」で立ち上がります。 英語版キーボードになりますが立ち上がってからタスクバーの右の方のボタンで何となく日本語キーボードみたいになり、不自由なく使えます。
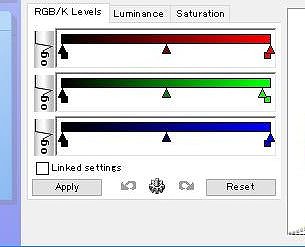
.
結果をご覧ください!
見事!実行ボタンが完全に見えるではありませんか。 しかもかなり余裕で出ています(^_^♪ 背に腹は代えられません、DeepSkyStackerを使うときは英語版パソコンにして使いましょう。
英語版から日本語版への戻し方を予め確認してからやりましょう (+_+)
2015.10.13
。
。
。
カメラレンズ補正データの取り込み方 EOSの場合
望遠鏡の鏡筒の場合の Dark Frame、Flat Frame、DarkFlat Frame、Bias Frame の撮り方は、「星空画像を補正する画像を用意する」にあります。 カメラレンズでの撮影でもやってもいいんですが、なかなかきれいに出ないんです、これが。 そこでせっかくキヤノンで用意したレンズ補正データを使おう。 面倒で時間がかかりますが、素人補正よりはるかにきれいにいきました。
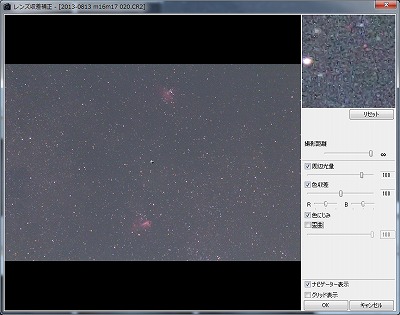 撮影したRAW画像を DigitalPhotoProfessionalで、画像を開きツールパレットで「Lens」の所からレンズ収差補正をします。 補正後の画像をtifフォーマットで保存する。 この場合Dark画像も同じように補正してtifフォーマットにします。 一枚一枚やるのが実に面倒 (・_・;) ここで歪補正入れない方がよい。
撮影したRAW画像を DigitalPhotoProfessionalで、画像を開きツールパレットで「Lens」の所からレンズ収差補正をします。 補正後の画像をtifフォーマットで保存する。 この場合Dark画像も同じように補正してtifフォーマットにします。 一枚一枚やるのが実に面倒 (・_・;) ここで歪補正入れない方がよい。
キヤノンのサポートセンターで教えて頂いたところ、レンズ収差補正したデータは「Rawデータ」+「補正データ」のセットで保存したあるだけで、画像情報そのものは元のままだそうだ。
このtif画像でDeepSkyStackerする。 Rawデータ使用時より10倍ぐらい時間がかかっちゃう。 理由は分からない。 1日がかりでパソコンも大変! 網状星雲なんか強力なHPデスクトップパソコンでも6時間かかった(・_・;)
2013.09.05
。
DeepSkyStackerの最新バージョン3.3.3 beta51
3.3.3 beta51がリリースされていました。 このファイル.rarの圧縮ファイルなんで、+Lhacaで解凍して使いました。 DeepSkyStackerの正式リリース版3.3.2をインストールしておいて3.3.3 beta51を解凍して使います。 何が変わったのかわかりません(-_-;)
2013.08.29
DeepSkyStackerの簡単設定
ある程度使うと使い方もなれるのですが、初めの頃はこの設定でいいのかなどよくわからず、不安のうちに時間のかかる処理を眺めたりしています。 「この設定でいいのかしらん?」なんていうときは、「Register checked pictures..」の「Register settings」でOKをクリックすると「Stacking Steps」の画面が出てくる。Wikiでは「この画面で設定の確認をしなさい」とありました。
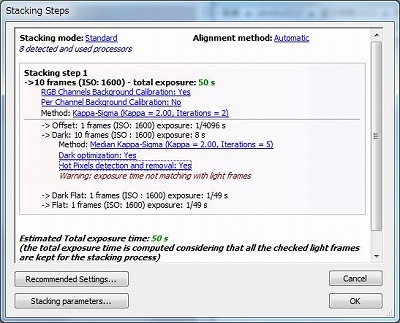
この画面に「こんな設定をしているよ」とか、「これだめだよ」なんてでてくる。「赤字の所を直せ!」というご託宣です。青字は「これでいいけど、変えたきゃ変えてもいいよ」、緑色の字は「Perfect!」っていう感じです。
図の事例では、赤字で「警告!darkの露出はlightの露出と違ぜよ!」と警告しているところです。早速画像を取り換えました(・_・;)
ここで、jpeg画像で処理した時の限界とか、使用するbiasやflat・darkの画像はisoをそろえたものでないといけないなんてことを教えてもらいました。
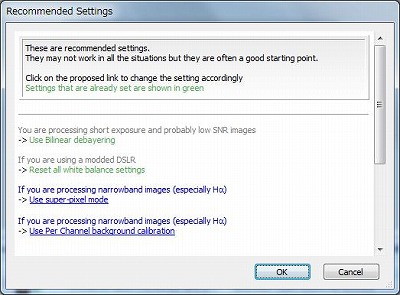
取り敢えずは、赤字の所を全部直すと安心して先に進めます。さらに推奨設定が「Recommended Setting」にあります。分かっていればここでなんでも最適設定ができちゃんだから親切ですね。
ただあまり調子に乗って、パチパチやっていると、赤字の修正はいいのですが、やたらに青字の所を緑色に変えると、条件により青字の設定がいい場合もあったり、緑になると青に戻せないのもあるんですね。 一方通行のも結構あるんです。 もとに戻す場所を探して確認しながらパチパチやると、新たな発見があったりして、意外と楽しいです。
2013.03.13
。
解決済みかもしれませんが・・・
起動後に「Options」「About Deepsky Stackers...」「Language」を「Default 」から「English」に変えると、ボタンは消えません。
Rimpaさん、解決策ありがとうございます。
知りませんでした。この方法なら簡単ですね。長い間煩わしく思っていたのがすっきりしました。
私の場合、スタッキング後の画像が現れません。Linked setting のチエックボックスもApplyボタンも反応ありません。元画像ファイルと同じフォルダーに意味不明のテキストフィアルだけが残ります。OSはWindows10を使ってます。DSSはVer.4.2.5です。私もテクニカルサポートで情報をあさってみます。
天撮さん、こんにちは。
私のDSSはバージョンが古いままですが、普通にスタッキングが進めば、最期にソフト上の画面でとりあえずの結果の画像が出ます。この時調整でLinked settingやApply,Backボタンが反応しないのは、ソフトが正常にインストールされてればあり得ないのその辺を当たってみてはいかがですか(インストールしなおすとか)。
また元画像ホルダーにはテキストファイルがどんどん生成されますが、結果の画像はSave picture to fileで名前と場所を決めて保存する必要があります。
一度保存してそれをまた開いて試してみたりしてはいかがですか。
こんなことしかコメントできませんが、ホームページに興味を持っていただいてありがとうございます。